| Home |
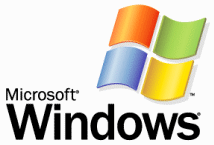 |
|

| Home |
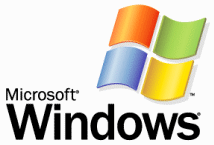 |
|

So you run a small office and want to access files on the other computers … You want to back up your files quickly… You have bought a new computer and are wondering what to do with the old one … You want to play games against each other, each using his own computer … You want to try a new operating system without messing up your main computer. The answer to all of these could be to install a small network.
I find it perfect for playing Tomb Raider 3 on one computer while showing the walkthrough guide on the other! Seriously, it can be very useful to use a difficult program like Visual Basic while displaying the Help files on another computer.
There are a variety of programs that will allow you connect more than one computer to the Internet via the same phone connection at the same time. They are often free for just a second computer. That way the kids can be doing their homework research while Dad is doing his Email. Of course you will be limited by the speed of the connection and if you both try to download large files simultaneously there will be no advantage.
Networking used to be a very black art and could only be done by the most highly initiated wizards who had mastered the most arcane secrets and had a large budget. Nowadays my Mum could do it given two Windows 95/98 computers, £50 and a free hour.
This article is aimed at people who are reasonably proficient with their computers, have no networking experience and want to link two or three computers which are close to each other (100 metres max). If you are looking for anything fancier, then you have come to the wrong place. The emphasis here is on practical rather than theoretical considerations.
There are lots of network server methods available. These are expensive, complicated and need lots of machines and software. For what I am taking about a "peer to peer" network is fine. That is, each computer is equal in rank, can operate totally independently and sets its own rules as to who can access its files.
The hardware you will need for a peer to peer network is a Network Interface Card (NIC) some cable, connectors/plugs and possibly a Hub. And, of course, a spare PCI slot.
First there are some decisions to be taken and some acronyms to be learned.
You are going to build a Local Area Network (LAN) and there are three options:
I only include the older Token Ring to be pedantic and will not mention it again. Now we have got the choices down to two.
A Bus is a line of computers connected by co-axial cable using BNC connectors and Terminators. This type of network is often called "10Base-2" or "Thin Ethernet" (A lot of new terms to learn!). Co-axial cable is pretty similar to your TV aerial cable. The BNC connectors are T-shaped connectors. One of the three sockets is attached to the NIC, one is connected to the second computer and the other is either connected to a third computer or blocked off by a Terminator. The sequence is:
Terminator -> Computer 1 -> Computer 2 -> Computers 3,4,5 etc -> Terminator
A Star is a number of computers each connected to a Hub using "Category 5 unshielded twisted pair cable", with RJ45 connectors. This is a "10Base-T" network. The cable is very similar to telephone cable and has four wires inside. The RJ45 is very similar to a standard phone jack (which is a RJ11) but about twice the size. A Hub is a small device (about the size of an external modem) which has at least four sockets for RJ45 jacks. The Hub does roughly the job of a telephone exchange in routing the communications between the various machines.
So, which to choose?
You should choose a Bus (BNC) in the following circumstances:
The big advantage of BNC is that you can adjust the cable length in the same
way that you adjust the TV aerial cable length. The biggest problem with a Bus
is that if a computer in the middle is turned off the network is cut into two
networks which cannot communicate with each other.
I would go for a Hub (Star) in most circumstance. They are faster, more reliable
and the cable is more flexible and reliable. However, the RJ45 connection needs
a very expensive crimper tool to connect the jack. This means you either have to
buy pre-made cable or persuade your friendly local dealer to lend you the tool
to make up your own.
So you have now decided on what you want to use (Bus \ BNC or Star \ Hub) and want to know what NIC (Network Interface Card) to buy.
You can buy BNC, RJ45, or cards with both (combi). I would go for the combi card. That way you can keep your options open. Even if you are quite sure that you will never need BNC you might find that one day someone with an old laptop wants to transfer 30 megs of data to your machine. That is a lot of work with floppies! It can also be useful with diagnostics.
Which make? Intel and 3Com and other well known names are the market leaders. Their stuff is well known, supported, drivers available and … expensive. Most IT pros will not touch anything else. On the other hand consultants charging £100 per hour find it cheaper to rip out a card than jiggle it and reboot! If you are a student on a tight budget go for the unbranded cheapo. They are almost always fine and if it takes a couple of hours to configure because of badly translated instructions, so what?
Now we are down to the last decision. If you opted for a Star - what speed? 10 or 100 Mbps. 100 Mbps is 10 times as fast and twice the price. If you are regularly shunting 100Mb PowerPoint presentation files around the network you will certainly be better off with the faster cards. If you are sharing normal files with another computer there is not much point in the extra expense. However, in the longer term everything is becoming bigger and faster, and maybe Windows 2000 will need 100Mbps as a minimum acceptable speed!
As a rough indication, adverts in "Personal Computer World" (February 1999) quote the following prices:
| Item | 10 Mbps | 100 Mbps |
| Big Brand NIC PCI combi card | £33 | £51 |
| Generic NIC PCI combi card | £13 | £22 |
| Big Brand 4-port Hub | £41 | £85 |
| Generic 4-port Hub | £29 | £55 |
| Cables | Roughly £1 per metre | |
| Prices exclude VAT and Delivery | ||
Now you have been to the local shop or on the phone to the nearest discount shop and are the proud owner of a new box of tricks costing £40 upwards. You have the two NICs (at least), some cables and either a Hub or some connectors. You will also have a floppy disk with the card installation routine on it. If you have opted for the Star you will have been careful to get the cables cut to the right length, otherwise you will have to move the computers closer together! You should also have your Windows 9* installation disk handy.
I am not going to write an extensive article on how to install a PCI card in your machine. The manual should do that. Basically, open the machine up, find a spare PCI slot (you did check that you have one before buying the kit?) and stick the card in and close the box. My three tips are: a) make sure that you are earthed, b) be prepared to shove the card very hard (and even file it to size), and c) turn the computer on and see if the fan is running properly while the box is still open.
(The last tip has nothing to do with networking but always check your fan when the box is open. It is cheaper than frying your CPU).
When you reboot, with a bit of luck, Windows will find the new card (hardware), you click that you "Have disk" and insert the floppy disk. If Windows remains blissfully unaware of the new piece of hardware snuggling under the bonnet, go to Control Panel, open Add New Hardware, decline the offer to search for the hardware, select Network Adapters from the list and then select the "Have Disk" option.
If you have an expensive card you will have a CD-ROM and lots of instructions on troubleshooting. If you have a generic card you are on your own. All sorts of problems can arise at this stage. Most of the time any hardware addition goes smoothly, but every now and then it does not, and if so you have to start troubleshooting, looking for conflicts in Device Manager, checking IRQs, memory conflicts and so on. This is beyond the scope of this article.
Now connect the cables. You can do this while the computers are running. If you are using a Hub they just slot in like a phone jack. BNC cable can connect to the end computers without the T connectors. You can connect the T without the Terminators. This is fine except that your network WILL NOT WORK! Every computer on the network using BNC must have a three way connector. Every connector must have all three sockets occupied with either a NIC, a cable or a terminator. Always.
There are multiple methods, operating systems, protocols and other complicated stuff that can be used. They are usually difficult and expensive. I am only dealing with Windows 9* here. There is no reason why another computer on the network should not use Unix, OS2, Apple Mac, BeOS, Linux, DOS or anything else. You might need to add another protocol so that they can talk to each other ..
Go to Control Panel / Network. If the computer you are looking at has an Internet connection you will see Dial Up Adapter and TCP/IP. There might be nothing at all installed. On the other hand you may find a mountain of stuff there. What you absolutely must have is the following:
Technically, File and Printer Sharing is not necessary but it rather defeats the point of the exercise if you do not enable it.
IPX/SPX will substitute for NetBEUI. Unless you are planning to network Quake games (and why not?) it really is not necessary. Do not have protocols installed that you do not use, it will only slow you down.
To install the protocols click Add / Protocol / Microsoft / and select what you want. There is no point in having anything that is not mentioned above and it can be safely deleted.
Now go to the Identification Tab. This is important. You must have a name for your computer that is different to the name of any other computer on the network. If you are planning to have the computers talk to one other you must have a Workgroup name, and it must be the same on the other computer(s). Computer Description is optional. You can put in Sales Administration, a nickname, or leave it blank. I usually put in "Unreliable", which is a pretty accurate description of my computer. Remember what you have entered, as you’ll need it when setting up the other PCs. Each needs the same protocols and other settings, the only difference being the individual computer names.
Click OK to everything and Windows will call for its CD-ROM, install all the networking stuff and reboot.
Hold it, not so fast. Stop playing around and seeing what your new network can do. It does not work yet. To be accurate, it does work but nobody has permission to do anything. The "user" of each computer must decide what files and/or directories he wishes to share, which he wishes to keep private and which he wishes to make available to some but not all machines on the network and whether they should just have read only access.
Open Windows Explorer and right click on any drive, directory or file that you want to share and select "Sharing" A number of options will appear and you can select the level of access you are prepared to grant.
If you select a directory to be shared, the contents of that directory and all sub directories will be shared. However, when you look at "sharing" for a file in that folder it will appear not to be shared. This is because you may wish to give Access to, say, My Documents to everyone. Within that folder is a sub folder called, say, Private. You can now go to the sharing tab for "Private" and add a password for that directory even though it is within a fully shared area.
In practice most people give full access to everyone for each drive. This is quick and easy. There is little point in creating levels of complicated security when someone can cross the room and access whatever they want directly from your computer. If you want security you need to get rid of Windows 9* totally.
The first time you connect to the Internet after installing File and Printer Sharing a message will appear offering to turn it off while you are on the Internet. It is very important that you accept this advice (preferably clicking the "always in the future" button). If you do not you are an open target for any snooper.
Nearly always any problem is caused by bad configuration. Things sometimes just disappear. The first step is to look at the Network properties. As often as not something is missing. I repeat what I said above. It is vital that you have:
If that does not sort out the problem go to Control Panel / System / Device Manager and look at the properties of the Network adapter. If there is a problem sort it out or delete it and reinstall.
If you still cannot connect you should find a diagnostic program supplied with the NIC. That should tell you if the card is properly installed, and if so whether it does send and receive.
If it passes the first test but fails the send and receive test, check the cable. (You did check that they were plugged in first? Right!). If you have a combi card and use RJ45 try connecting with BNC. Try a crossover cable between two RJ45 machines (see end). This might throw up a problem with the Hub. If you have three or more machines on the network try to isolate the problems to a particular machine or NIC.
Check the cables with a circuit tester. They only cost a few pounds and are easy to use once you have read the instructions. Current should pass through RJ45 cable along each wire. A BNC cable should pass current along the core, along the outer layer but NOT between them.
If this fails, delete everything in Network Properties, reboot and then re-install them. It is possible that a networking file is corrupted (have your Windows installation disk handy).
If all this fails go to Windows Help / Troubleshooting. It has never yet solved any problems but there is always a first time.
If all this has put you off the idea and it all sounds too complicated and expensive (it is not, really) there are alternatives.
Connecting two PCs using this Windows 9* facility is simple, though not very flexible. It is primarily intended for the exchange of files and sharing disc drives and printers, though in practice it tends to work best as a cheap means of copying files to another machine. You must use the right cable (not standard printer or serial cable), which will be limited to a couple of metres long. Which you buy depends upon the available spare ports.
A "Null Modem" serial port connection is fairly slow, so if you have a spare parallel (printer - LPT) port on each machine go for a "Parallel Interlink/Laplink" (or "DCC Cable"), which is about 4 times faster and costs about £9. If you have no spare LPT port, you can either use the existing printer ports (LPT1) or add a second parallel port (LPT2) by installing a PCI card (which will give you an extra serial port too) in the machine with the printer. Note that the parallel port settings for both computers must be the same; if not, you can probably change one via its BIOS. The most common settings are Normal, EPP and ECP.
DCC must be installed on both machines, a simple matter of inserting your Windows CD and using Control Panel - Add/Remove Programs - Windows Setup - Communications. Configuring the two machines is similar to the other network setups, ie you must have (in Control Panel - Network):
After adding these Protocols and Services, check the IPX/SPX Properties - Bindings to ensure both Client for Microsoft Networks and File & Printer Sharing are listed and ticked. That done, go to the Network - Identification tab and give each PC a name. Switch off, plug in the DCC (or serial Null Modem) cable and reboot.
Go to the PC that has the files you want to access. This machine will be the "Host". Open Windows Explorer and - as above - right-click on the drives or folders you want the other PC (which will be the "Guest") to get at, select Sharing and enable the options you want. To move or copy files between both machines you can enable Sharing on the "Guest" machine, too.
Click on the Direct Cable Connection link (under Accessories on the Start Menu), and the DCC Wizard will pop up. Again, start with the Host machine and follow the instructions, but leave the password fields blank for now and play with them later. Click OK - Finish, and the Host will go into a "Waiting" mode. Start the DCC Wizard on the Guest PC and make sure it is configured the same way as the Host. After you click on Finish the DCC status window should show that the two machines are talking to each other. You will be asked for the name of the Host. You should then get a window showing the files etc on the Host machine that you can access. In effect, the Host becomes another hard drive as far as the Guest is concerned, and vice versa if Sharing is enabled on both.
It is a rarely mentioned solution but you can link two RJ45 NICs using a crossover cable and omit the Hub.
There are four wires in the standard Category 5 cable - one pair for input and one pair for output. Normally they connect to the Hub which sorts out the outputs and routes them to the correct computers. When there are only two computers this is not necessary. By crossing over the cables you can have each pair acting as an input to one machine and output for the other.
This is a very cheap way of starting a RJ45 network without a Hub and an easy way of testing a network without using a Hub as a means of diagnosing where a fault lies.
A standard connection connects pins 1,2,3 and 6 to each other. A crossover connects 1 to 3, 2 to 6, 3 to 1 and 6 to 2. Apart from this, cable and jacks are identical to normal ones. You do have to know a little about twisted pair cabling to attempt this yourself.
The problem is getting a crossover cable. A local dealer may know what you are talking about and make one up for you or lend you his crimping tool. In the magazine mentioned above I searched hard and only found one advertised, by SMC Direct. They sell a normal 2 Metre cable for £5 and the identical cables wired in a different way for £20. Now that is what I call a rip off! I do have diagrams and commentary if anyone wants to try it on their own.
There are several very powerful and extensive programs suitable for people who travel with a laptop and want to keep it synchronised with their desktop machine by cable, phone, network or any other way available. It is a much more expensive solution than setting up a network and can be used with or without a network.
There are also radio and Infra Red data transfer systems, which sound to be too early in their development for serious use.
Cabling has been referred to several times in this article. If you want to know more, there are various specialist Internet sites with details of connector plug pins, types of cable, network connectivity and so on. As my own favourites have changed addresses recently, I can only suggest to do a search for "computer cables".
Good Luck and may your connections
never fail.
Networking Device || KeyBoard Shortcuts || MS Word || MS Excel || MS Access || Powerpoint || Networking || XP TIPS || MS 98 TIPS
|
Copyright © 2000 - 2005 sourabhvikas. All rights reserved Worldwide. |
|
Feedback || Disclaimer || Privacy Policy |