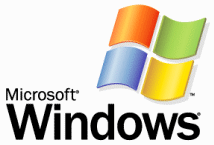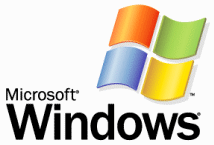 |
|

Creating a Suspend Shortcut
If you would like to create an icon to suspend your computer,
- Right click on the Desktop
- New / Shortcut
- Enter in rundll32.exe PowrProf.dll, SetSuspendState
- Give it whatever name you want
- Now when you click on that shortcut, your computer will shutdown and
suspend
Changing the User Type
Normally in XP Pro, through the Control Panel / User Accounts icon, you are
only allowed to create administrators or limited users.
If you want to create
- Right click on My Computer
- Manage
- Local Users and Groups
- Users
- Right click on the user you want to change
- Properties
- Member of tab
- Add button
- Advanced button
- Find Now button
- From here you see the full list of possibilities (e.g. Power User, Backup
Operator etc.)
Determining Which Services are Associated with SVCHOST
Since so many critical services are run with each svchost,
You can see which ones are being used by opening a cmd prompt and running:
tasklist /svc /fi "imagename eq svchost.exe"
Note: This is available only with XP Pro
Identify Faulty Device Drivers
If you are having problems with lockups, blue screens, or can only get to
safe mode,
often the problem is due to a faulty device driver.
One way to help identify them is through the use of the Verfier
program
- Start / Run / Verifier
- Keep the default of Create Standard Settings
- Select the type of drivers you want to confirm
- A list of drivers to be verified on the next boot will be shown.
- Reboot
- If your computer stops with a blue screen, you should get an error message
with the problem driver
- To turn off the Verifier, run verifier /reset
Viewing Installed Drivers
If you want to see a list of installed drivers, you can run the
driverquery program
There are a lot of available switches to view different types of information.
On use can be to export to a CSV file for viewing in Excel
An example would then be:
Driverquery /v /fo csv > drivers.csv
Operation Was Attempted on Something That Is Not a Socket Error
If you get this error when you try and renew your IP address,
Likely the winsock2 registry entries are corrupted.
The basic steps to fix this are:
- Remove the old registry entries -
Download Reg
file
- Import the correct registry entries -
Download Reg file
- Reboot the computer
Opening Ports or Adding Allowed Programs with SP2's Firewall
- Click on Start / Run
- Enter in firewall.cpl
- Click on the Exceptions tab
Adding a Port for Internet Access:
- Click on the Add Port button
- Name it whatever you want
- Enter in the ports you want to open
Adding a Program for Internet Access
- Click on Add Program... button
- A list of all installed programs will be displayed
- Highlight the one you want to include for Internet access
- Click on the OK button
Autoexec.nt or Config.nt Errors
If you are getting errors similar to:
The system file is not suitable for running MS-DOS and Microsoft Windows
applications. Choose 'Close' to terminate the application.
Try copying the file from \windows\repair directory to the one that is in the
\windows\system32 directory.
Common Control Panel Applets
The follow are some common Control Panel Applets that are located in the
\windows\system32 directory.
If you find yourself using any of these frequently, then you can simply make
shortcuts to them on your desktop.
| appwiz.cpl |
Add/Remove Programs |
| desk.cpl |
Display Properties |
| firewall.cpl |
Firewall Settings |
| inetcpl.cpl |
Internet Options |
| mmsys.cpl |
Sound and Audio |
| ncpa.cpl |
Network Connections |
| nusrmgr.cpl |
User Accounts |
| powercfg.cpl |
Power Options |
| sysdm.cpl |
System Properties |
| wscui.cpl |
Security Center |
| wuaucpl.cpl |
Automatic Updates Configuration |
Windows Explorer Opens Search Companion Rather than the Folder
If the Windows Explorer opens up the Search Companion rather than opening up
the actual folder, the default setting for opening a folder is changed.
To correct this:
- Start Regedit
- Go to HKEY_CLASSES_ROOT \ Directory \ shell and HKEY_CLASSES_ROOT \ Drive
\ shell]
- Edit the default value to be explorer or none
Download reg file
Running SFC without a CD ROM
If you run sfc /scannow and get prompted to insert a CD,
there are a couple of changes you might need to make.
Slipstream your copy of WindowsXP with the latest service pack you have
applied.
For detailed unstructions on how to do this see:
SlipStreaming a Service Pack into Windows XP
Once these files are on your hard drive, you can simply make a few registry
changes to point to those locations.
Start Regedit
Go to the follow locations and change the path to wherever you copied the
source files.
HKEY_LOCAL_MACHINE\SOFTWARE\Microsoft\Windows\CurrentVersion\Setup\ServicePackSourcePath
HKEY_LOCAL_MACHINE\SOFTWARE\Microsoft\Windows\CurrentVersion\Setup\SourcePath
the last one might not be necessary
HKEY_LOCAL_MACHINE\SOFTWARE\Microsoft\Windows NT\CurrentVersion\SourcePath
Guest Only Network Access
If you try and connect to an XP computer and are shown a logins screen with
only the computername/Guest,
You may need to change one of the Local Security Policies:
- Got to Control Panel - Administrative Tools
- Go to Local Policies - Security Options
- Check teh Network access: Sharing and security model for local accounts
- Set it to Classic - local users authenticate as themselves
Repairing Damaged Winsock2
The symptoms when Winsock2 is damaged show when you try to release and renew
the IP address using IPCONFIG.
And you get the following error message:
An error occurred while renewing interface 'Internet': An operation was
attempted on something that is not a socket.
Also Internet Explorer may give the following error message:
The page cannot be displayed Additionally, you may have no IP address or no
Automatic Private IP Addressing (APIPA) address, and you may be receiving IP
packets but not sending them.
There are two easy ways to determine if Winsock2 is damaged:
From the XP source files, go to the Support / Tools directory
Winsock Test Method 1
Run netdiag /test:winsock
The end should say Winsock test ..... passed
Winsock Test Method 2
- Run Msinfo32
- Click on the + by Components
- Click on the by Network
- Click on Protocol
- There should be 10 sections if the Winsock2 key is ok
MSAFD Tcpip [TCP/IP]
MSAFD Tcpip [UDP/IP]
RSVP UDP Service Provider
RSVP TCP Service Provider
MSAFD NetBIOS [\Device\NetBT_Tcpip...
MSAFD NetBIOS [\Device\NetBT_Tcpip...
MSAFD NetBIOS [\Device\NetBT_Tcpip...
MSAFD NetBIOS [\Device\NetBT_Tcpip...
MSAFD NetBIOS [\Device\NetBT_Tcpip...
MSAFD NetBIOS [\Device\NetBT_Tcpip...
If the names are anything different from those in this list, then likely
Winsock2 is corrupted and needs to be repaired.
If you have any 3rd party software installed, the name MSAFD may be changed.
There should be no fewer than 10 sections.
To repair Winsock2
- Run Regedit
- Delete the following two registry keys:
HKEY_LOCAL_MACHINE\System\CurrentControlSet\Services\Winsock
HKEY_LOCAL_MACHINE\System\CurrentControlSet\Services\Winsock2
Download Reg
file to delete these entries
- Restart the computer
- Go to Network Connections
- Right click and select Properties
- Click on the Install button
- Select Protocol
- Click on the Add button
- Click on the Have Disk button
- Browse to the \Windows\inf directory
- Click on the Open button
- Click on the OK button
- Highlight Internet Protocol (TCP/IP)
- Click on the OK button
- Reboot
Or
Download Reg file to add the correct registries back in
Not Displaying Previous Network Share Shortcuts
By default, when you go to Network Places, it will scan and show shortcuts to
previous network shares.
To turn this off and remove any current shortcuts
- Open up the Windows Explorer
- Go to Tools / Folder Options / View
- The top section should be Files and Folders
- Uncheck Automatically search for network folders and printers
- Then go into Network Neighborhood Select all the previous netowork
connections Delete them
- Next time you look at the Network Neighborhood, they should not repopulate
Hiding a XP Computer from Network Neighborhood
If you want to share files from a XP computer,
yet want to remove it from showing up in the Network Neighborhood,
Run net config server /hidden:yes
Easy Way to Share Multiple Folders
If you need to share multiple folders, running the program SHRPUBW.EXE
will bring up a simple dialog box to let you:
- Browse to the folder you want to share
- Enter in a Share name
- Ender in a Share description
- Set permissions. Several choices are available
- Restart the process from within the same program
System32 Folder Opens When Logging On
If the System32 folder shows on the desktop, there may be an invalid entry in
the Registry
- Start Regedit
- Go to both:
- HKEY_LOCAL_MACHINE\SOFTWARE\Microsoft\Windows\CurrentVersion\Run
- HKEY_CURRENT_USER\Software\Microsoft\Windows\CurrentVersion\Run
- Double check that the values do not have incorrect, incomplete, or blank
entries
Not Viewing Zip Files as Folders
If you want to turn of WindowsXP showing Zip files as folders,
just run:
regsvr32 /u zipfldr.dll
Setting Capslock, Numlock, Scroll Lock
If you want to set the startup state for any or all of these keys,
you just need to edit the registry.
- Start Regedit
- Go to HKEY_CURRENT_USER \ Control Panel \ Keyboard
- Open InitialKeyboardIndicators
- Change the value to one of the following numbers
0 - All Keys off
1 - Caps Lock on
2 - Num Lock on
4 - Scroll Lock on
For multiple keys, add their values:
3 - Caps Lock and Num Lock on
5 - Caps Lock and Scroll Lock on
6 - Num Lock and Scroll Lock on
7 - Caps Lock, Num Lock, and Scroll Lock on
- Log off and back on again
Running Network Diagnostics
Network Diagnostics scans your system to gather information about your
hardware, software, and network connections.
Start / Run / NETSH DIAG GUI
The following is the type of information that can be displayed:
- Ping
- Connect
- Show
- Verbose
- Save to Desktop
- Mail Service
- News Service
- Internet Proxy Server
- Computer Information
- Operating System
- Windows Version
- Modems
- Network Clients
- Network Adapters
- Domain Name System (DNS)
- Dynamic Host Configuration Protocol (DHCP)
- Default Gateways
- Internet Protocol Address
- Windows Internet Naming Service (WINS)
DOS Tips in XP
Windows XP cmd tip (DOS isnít dead... it just smells funny) Some command-line
folder creation examples:
To create multiple folders at once, add them directly to the "md" command:
C:\> md this is a test
To create a folder several folders deep, use:
C:\> md this\is\a\test
Creating a folder with a long name requires the double-quote at the
beginning:
C:\> md "this is a test
Bonus tip: Windows XP supports the forward slash "/" as a folder divider.
Unix/Linux users: don't let the DOS environment get you down. Use a Unix-style
CD command to change your present working directory:
C:\> cd Windows/system32/drivers/etc
Restoring Desktop Icon to the Quicklaunch Bar
If you mistakenly deleted the icon for the Desktop on the Quicklaunch toolbar
Go to C:\Documents and Settings\user_name\Application Data\Microsoft\Internet
Explorer\Quick Launch
(where user_name is replaced by your login name)
Create a Text file called ShowDesktop.SCF with the following contents:
[Shell]
Command=2
IconFile=explorer.exe,3
[Taskbar]
Command=ToggleDesktop
You can also
DOWNLOAD a
file, uncompress it, and copy to the toolbar or wherever you would like.
Network Access After Norton Anti-Virus Install
Sometimes you can't access a WinXP computer after installing Norton
Anti-Virus.
There might be a variety of errors at the other computer depending on the
operating system.
On the XP computer, in the Event Viewer / System log, there will be the
following error:
The server's configuration parameter "irpstacksize" is too small for the server
to use a local device.
- Start Regedit
- Go to HKEY_LOCAL_MACHINE\SYSTEM\CurrentControlSet\Services\lanmanserver\parameters
- Edit the IRPStackSize
- Give it a value of 15
- Reboot the computer
Fixing Cryptographic Services Error
If you get an error about the Cryptographic services when trying to apply the
Security Updates or Service Pack 1,
run the following from Start / Run - note, you might want to just cut and paste
the text.
net stop cryptsvc
ren %systemroot%\system32\catroot2 oldcatroot2
net start cryptsvc
regsvr32 softpub.dll
regsvr32 wintrust.dll
regsvr32 initpki.dll
regsvr32 dssenh.dll
regsvr32 rsaenh.dll
regsvr32 gpkcsp.dll
regsvr32 sccbase.dll
regsvr32 slbcsp.dll
regsvr32 cryptdlg.dll
Fixing Explorer Searching Rather Than Opening Directories
Sometimes after adding the right click with the Explorer, the default setting
for opening a folder is changed.
To correct this:
- Start Regedit
- Go to HKEY_CLASSES_ROOT \ Directory \ shell
- Edit the default value to be explorer or none
Download reg file
Configure for Auto-Logon
If you are the only person using the computer and what to have it
automatically log you on,
- Start / Run / "control userpasswords2" - no quotes
- Uncheck User must enter a user name and password to use this computer
Services You Can Disable
There are quite a few services you can disable from starting automatically.
This would be to speed up your boot time and free resources.
They are only suggestions so I suggestion you read the description of each one
when you run Services
and that you turn them off one at a time.
Some possibilities are:
- Alerter - Sends alert messages to specified users that are
connected to the server computer.
- Application Management - Allows software to tap directly into the
Add/Remove Programs feature via the Windows Installer technology.
- Background Intelligent Transfer Service - The Background
Intelligent Transfer service is used by programs (such as Windows AutoUpdate)
to download files by using spare bandwidth.
- Clipbook - ClipBook permits you to cut and paste text and graphics
over the network.
- Error Reporting Service - Allows applications to send error reports
to Microsoft in the event of an application fault.
- Fast User Switching - Windows XP allows users to switch quickly
between accounts, without requiring them to log off.
- Help and Support - Allows the XP Built-in Help and Support Center
to run.
- IMAPI CD-Burning COM Service - You don't need this if you have
other software to create CDs.
- Indexing Service - Indexes contents and properties of files on
local and remote computers; provides rapid access to files through flexible
querying language.
- IP SEC - Manages IP security policy and starts the ISAKMP/Oakley
(IKE) and the IP security driver. If you are not on a domain, you likely don't
need this running.
- Messenger - Transmits net send and Alerter service messages between
clients and servers. This is how a lot of pop-up windows start appearing on
your desktop.
- Net Logon - Supports pass-through authentication of account logon
events for computers in a domain. If you are not on a domain, you don't need
this running
- Network DDE - Provides network transport and security for Dynamic
Data Exchange (DDE) for programs running on the same computer or on different
computers.
- NT LM Security Support Provider - Provides security to remote
procedure call (RPC) programs that use transports other than named pipes.
- Performance Logs and Alerts - Collects performance data from local
or remote computers based on preconfigured schedule parameters, then writes
the data to a log or triggers an alert. If you don't need to monitor your
performance logs, then you don't need this service.
- Portable Media Serial Number - Retrieves the serial number of any
portable music player connected to your computer
- QOS RSVP - Provides network signaling and local traffic control
setup functionality for QoS-aware programs and control applets.
- Remote Desktop Help Session Manager - Manages and controls Remote
Assistance. If you are not using Remote Desktop you don't need this service.
- Remote Registry - Enables remote users to modify registry settings
on this computer.
- Routing & Remote Access - Offers routing services to businesses in
local area and wide area network environments. Allows dial-in access.
- Secondary Login - Enables starting processes under alternate
credentials. This is what allows you to run an application as another user.
- Smart Card - Manages access to smart cards read by this computer.
- Smart Card Helper - Enables support for legacy non-plug and play
smart-card readers used by this computer.
- SSDP Discovery Service - Enables discovery of UPnP devices on your
home network.
- TCP/IP NetBIOS Helper - Enables support for NetBIOS over TCP/IP (NetBT)
service and NetBIOS name resolution. This should not be needed in today's
network environment.
- Telnet - Enables a remote user to log on to this computer and run
programs, and supports various TCP/IP Telnet clients.
- Uninterruptible Power Supply Service - Manages an uninterruptible
power supply (UPS) connected to the computer.
- Universal Plug and Play Device Host - Provides support to host
Universal Plug and Play devices
- Upload Manager - Manages synchronous and asynchronous file
transfers between clients and servers on the network.
- Volume Shadow Copy Service - Manages and implements Volume Shadow
Copies used for backup and other purposes.
- Web Client - Enables Windows-based programs to create, access, and
modify non-local files across the Internet.
- Wireless Zero Configuration - Provides automatic configuration for
the 802.11 adapters
- WMI Performance Adapter - Provides performance library information
from WMI HiPerf providers.
Stopping the Messenger Service
To remove the ability for anyone in the world to pop up messages on your
computer,
you can disable the Messenger service.
- Click Start->Settings ->Control Panel
- Click Performance and Maintenance
- Click Administrative Tools
- Double click Services
- Scroll down and highlight "Messenger"
- Right-click the highlighted line and choose Properties
- Click the STOP button
- Select Disable or Manual in the Startup Type scroll bar Click OK
Faster DOS Printing
If you are experiencing slow printing for DOS programs with Windows2000
- Go Start | Run | Regedit
- Click Hkey_Local_Machine
- Click on System
- Click CurrentControlSet
- Click Control
- Go to the bottom of this part of the list and click WOW
- Click LPT timeout and change it to a 3
Cleaning the Prefetch Directory
WindowsXP has a new feature called Prefetch. This keeps a shortcut to
recently used programs.
However it can fill up with old and obsolete programs.
To clean this periodically go to:
- Star / Run / Prefetch
- Press Ctrl-A to highlight all the files
- Delete them
Not Displaying Logon, Logoff, Startup and Shutdown Status Messages
To turn these off:
- Start Regedit
- Go to HKEY_LOCAL_MACHINE\SOFTWARE\Microsoft\Windows\CurrentVersion\policies\system
- If it is not already there, create a DWORD value named
DisableStatusMessages
- Give it a value of 1
Download a
reg file
Accessing Non-Listed Display Configurations
If you want to access display configurations not normally listed (e.g. 256
colors)
- In the Display Properties dialog box, click the Settings tab.
- Click the Advanced button.
- Click the Adapter tab,
- Click the List all modes button.
- Select the resolution, color depth, and refresh rate that you want and
click OK.
Repair Install
If XP is corrupted to the point where none of the previous solutions get it
to boot,
you can do a Repair Install that might work as well as keep the current
settings.
Make sure you have your valid WindowsXP key.
The whole process takes about half an hour depending on your computer
If you are being prompted for the administrator's password, you need to choose
the 2nd repair option, not the first.
- Insert and boot from your WindowsXP CD
- At the second R=Repair option, press the R key
- This will start the repair
- Press F8 for I Agree at the Licensing Agreement
- Press R when the directory where WindowsXP is installed is shown.
Typically this is C:\WINDOWS
- It will then check the C: drive and start copying files
- It will automatically reboot when needed. Keep the CD in the drive.
- You will then see the graphic part of the repair that is like during a
normal install of XP (Collecting Information, Dynamic Update, Preparing
Installation, Installing Windows, Finalizing Installation)
- When prompted, click on the Next button
- When prompted, enter your XP key
- Normally you will want to keep the same Workgroup or Domain name
- The computer will reboot
- Then you will have the same screens as a normal XP Install
- Activate if you want (usually a good idea)
- Register if you want (but not necessary)
- Finish
- At this point you should be able to log in with any existing accounts.
NTOSKRNL Missing or Corrupt
If you get an error that NTOSKRNL not found:
- Insert and boot from your WindowsXP CD.
- At the first R=Repair option, press the R key
- Press the number that corresponds to the correct location for the
installation of Windows you want to repair.
Typically this will be #1
- Change to the drive that has the CD ROM.
- CD i386
- expand ntkrnlmp.ex_ C:\Windows\System32\ntoskrnl.exe
- If WindowsXP is installed in a different location, just make the necessary
change to C:\Windows
- Take out the CD ROM and type exit
HAL.DLL Missing or Corrupt
If you get an error regarding a missing or corrupt hal.dll file, it might
simply be the BOOT.INI file on the root of the C: drive that is misconfigured
- Insert and boot from your WindowsXP CD.
- At the first R=Repair option, press the R key
- Press the number that corresponds to the correct location for the
installation of Windows you want to repair.
Typically this will be #1
- Type bootcfg /list to show the current entries in the BOOT.INI file
- Type bootcfg /rebuild to repair it
- Take out the CD ROM and type exit
Corrupted or Missing \WINDOWS\SYSTEM32\CONFIG
If you get the error:
Windows could not start because the following files is missing or corrupt
\WINDOWS\SYSTEM32\CONFIG\SYSTEM or \WINDOWS\SYSTEM32\CONFIG\SOFTWARE
- Insert and boot from your WindowsXP CD.
- At the first R=Repair option, press the R key
- Press the number that corresponds to the correct location for the
installation of Windows you want to repair.
Typically this will be #1
- Enter in the administrator password when requested
- cd \windows\system32\config
- Depending on which section was corrupted:
ren software software.bad or ren system system.bad
- Depending on which section was corrupted
copy \windows\repair\system
copy \windows\repair\software
- Take out the CD ROM and type exit
Networking Device
|| KeyBoard Shortcuts ||
MS Word || MS
Excel || MS Access ||
Powerpoint ||
Networking || XP TIPS ||
MS 98 TIPS
|
Copyright © 2000 - 2005 sourabhvikas. All rights reserved Worldwide.
Any duplication, reproduction, or distribution of this material is strictly
prohibited.
To access reprinting rights, please contact
Vikas and Sourabh. |
|
Feedback
|| Disclaimer
|| Privacy Policy |